この記事でわかること
動作検証用にとりあえずWindows10にOracle19cをインストールしたい方向けの記事です。
細かい設定は省略し、最短でインストールする手順をご紹介します。
インストール対象環境
- OS: Windows 10 Pro 22H2 (OSビルド:19045.2846) 64bit
- Oracle: Oracle Database 19c (19.3) for Microsoft Windows x64 (64-bit)
オラクルは公式サイトより取得しました。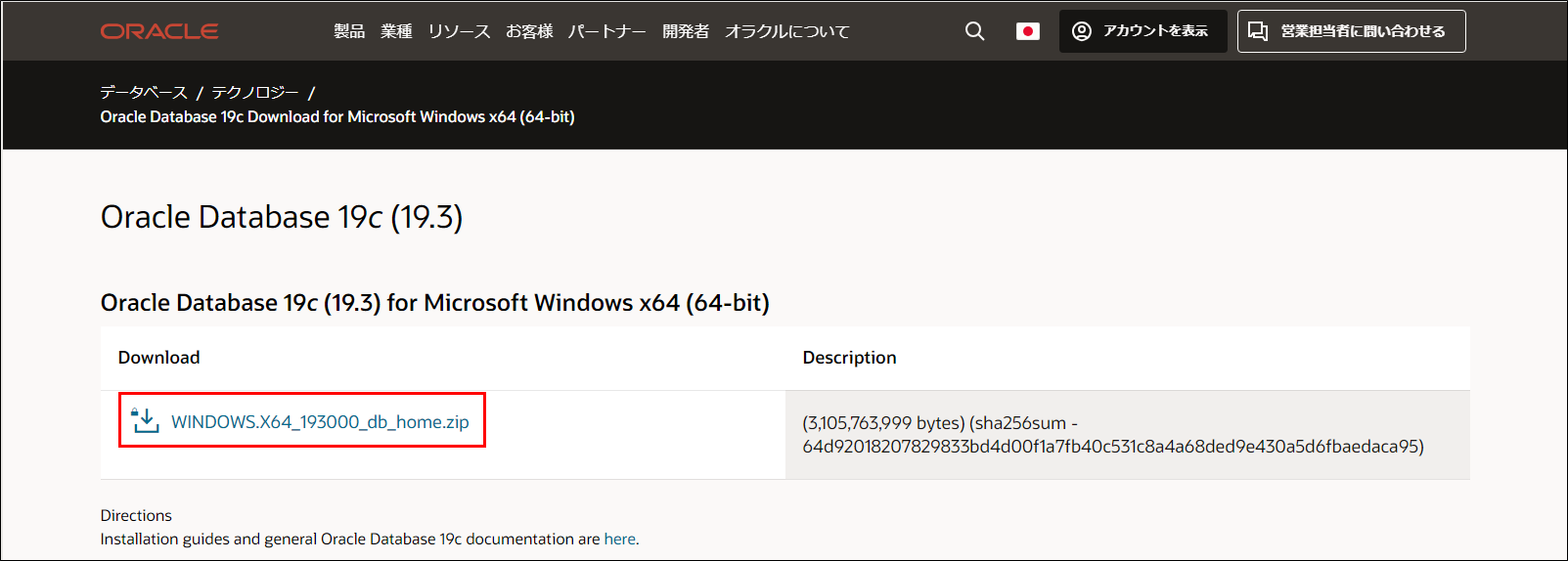
インストール手順
- 公式サイトからダウンロードしたzipファイル「WINDOWS.X64_193000_db_home.zip」を「C:\app\oracle\product\19.3.0\dbhome_1」に解凍します。
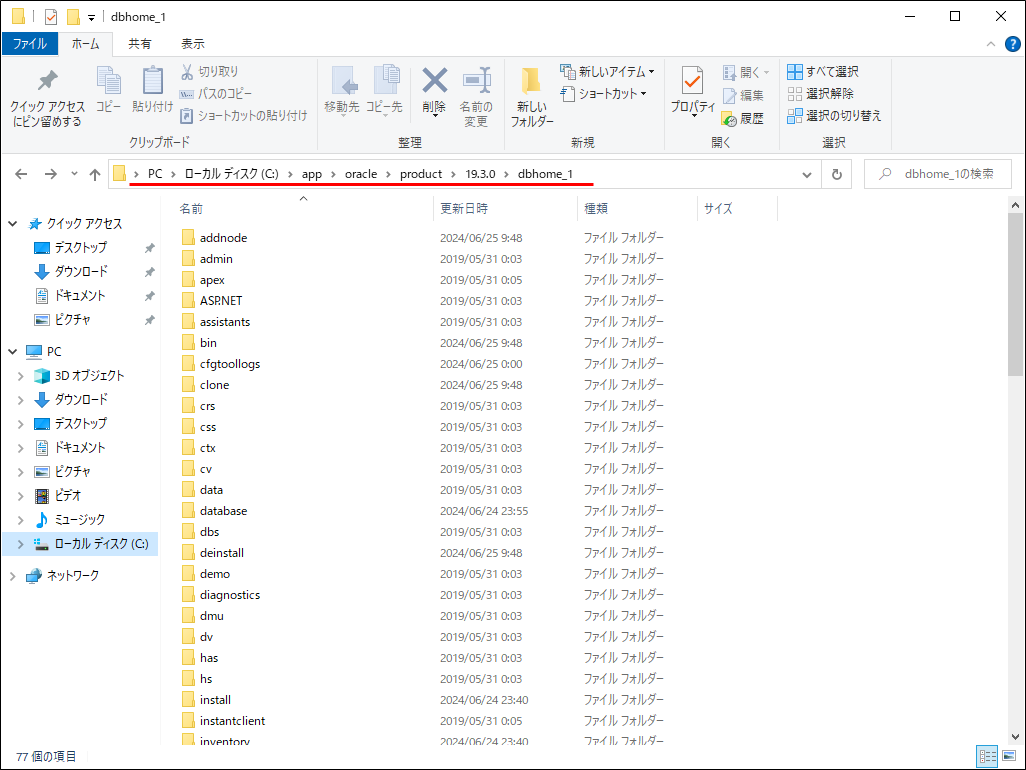
- 「C:\app\oracle\product\19.3.0\dbhome_1\setup.exe」を実行します。
- 「単一インスタンス・データベースを作成および構成します。」を選択し、「次へ」ボタンを押します。
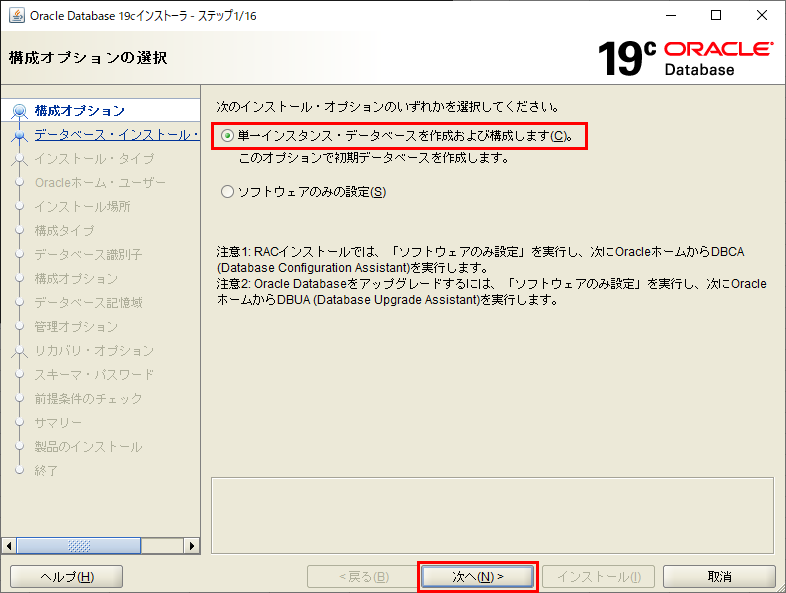
- 「サーバー・クラス」を選択し、「次へ」ボタンを押します。
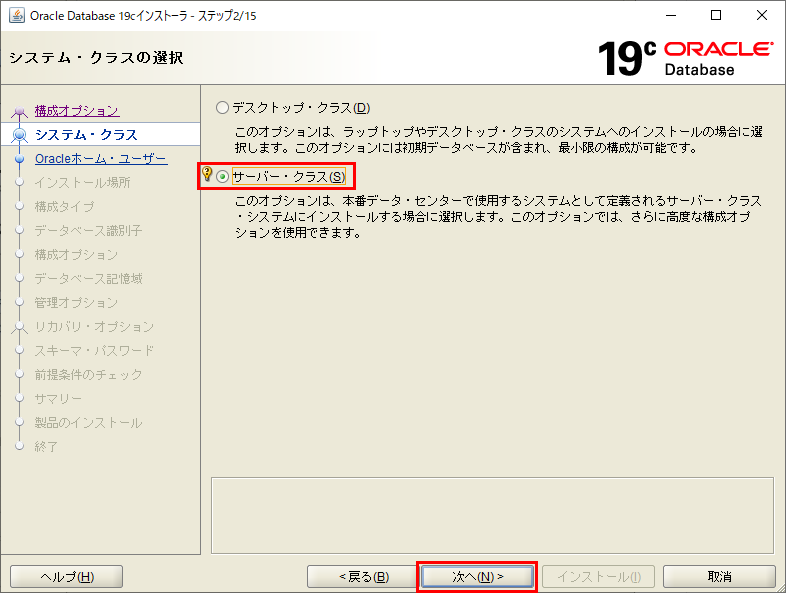
- 「拡張インストール」を選択し、「次へ」ボタンを押します。
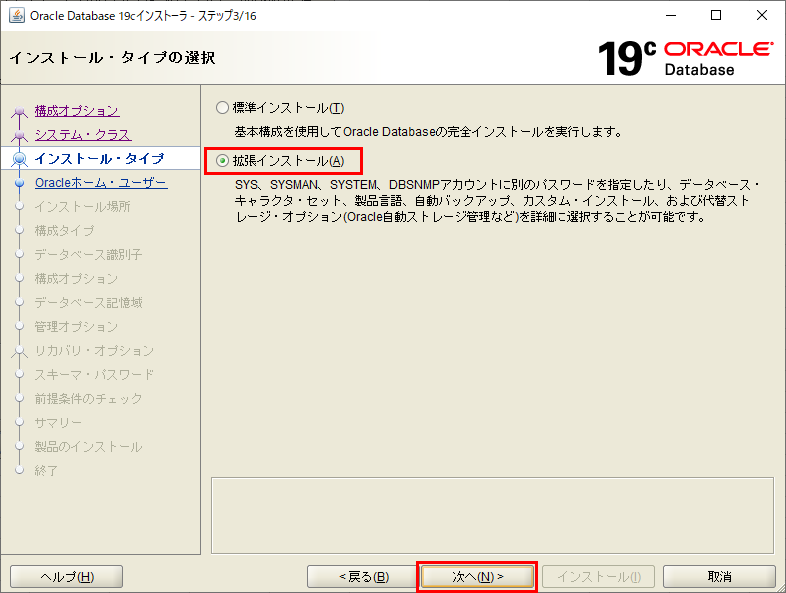
- 「Standard Edition 2」を選択し、「次へ」ボタンを押します。
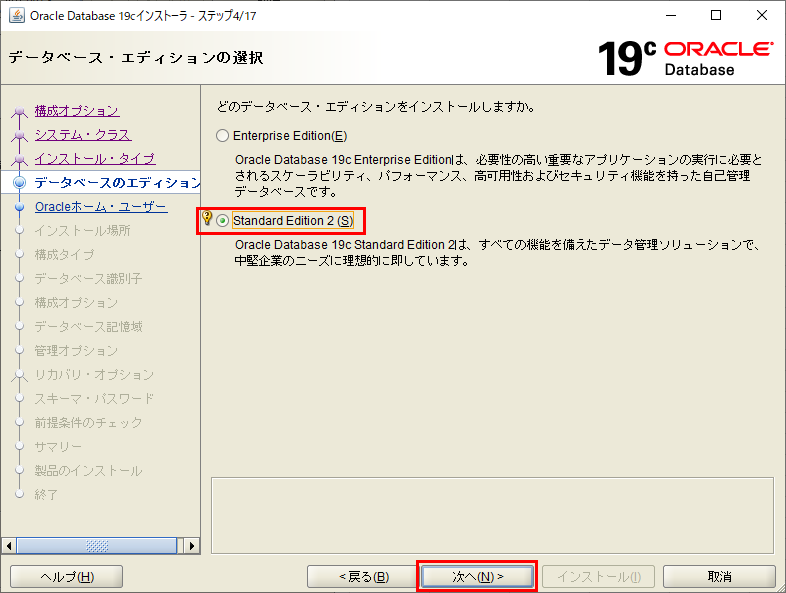
- 「Windows組込みアカウントの使用」を選択し、「次へ」ボタンを押します。
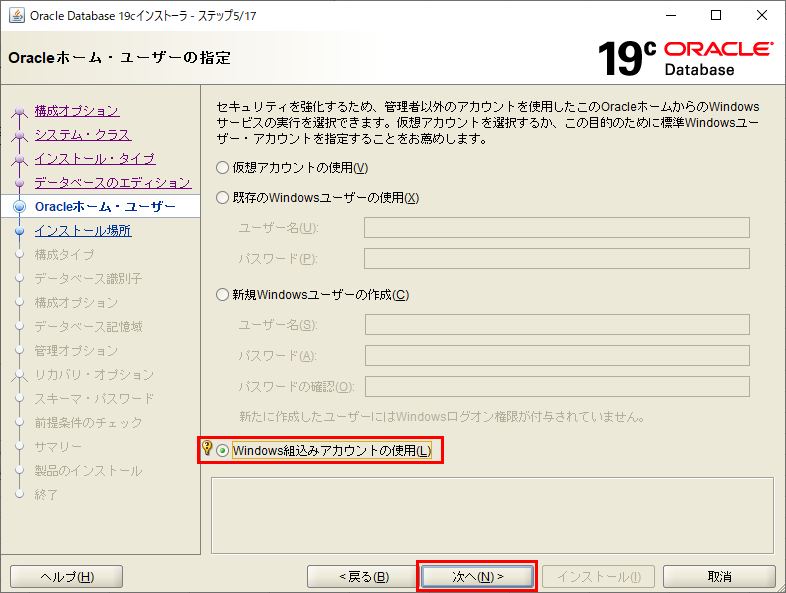
- 警告メッセージが表示されますが、そのまま「はい」ボタンを押します。
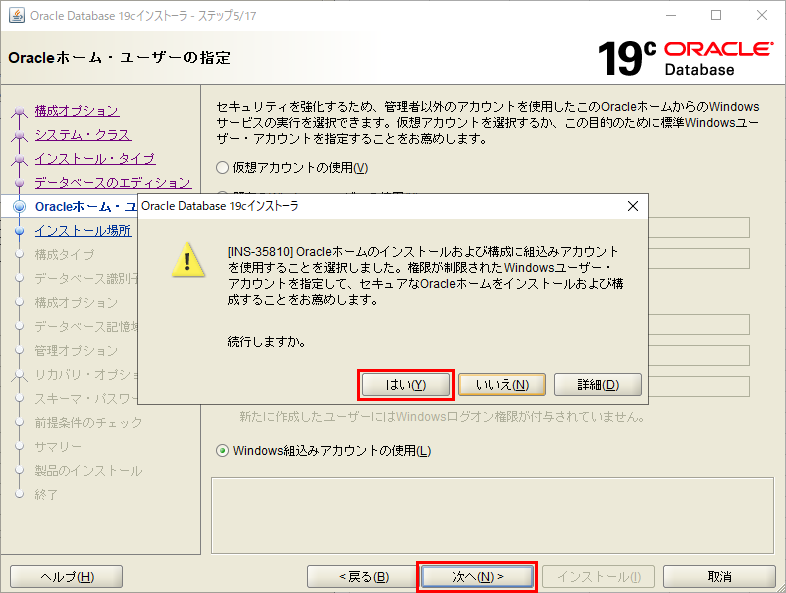
- Oracleベースに「C:\app\oracle」と入力し、「次へ」ボタンを押します。

- 「汎用目的トランザクション処理」を選択し、「次へ」ボタンを押します。
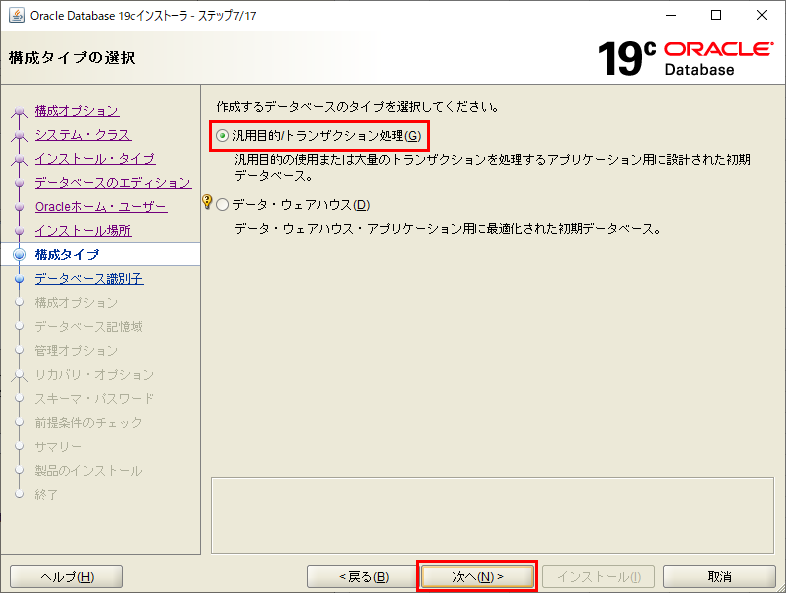
- 「コンテナ・データベースとして作成」にチェックを入れ、「グローバル・データベース名」「Oracleシステム識別子」「ブラガブル・データベース名」を入力し、「次へ」ボタンを押します。
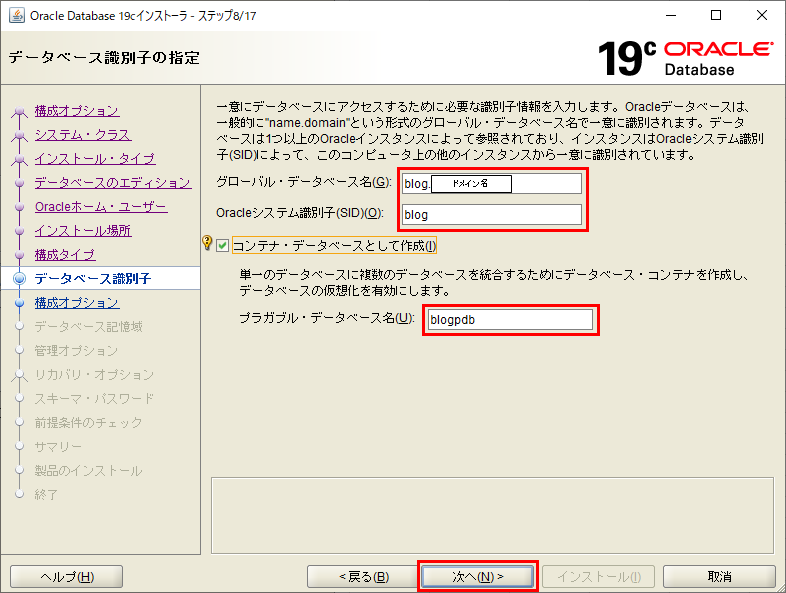
- 「メモリー」タブ:そのままです。
「キャラクタ・セット」タブ:「OSキャラクタ・セットを使用(JA16JISTILDE)」を選択します。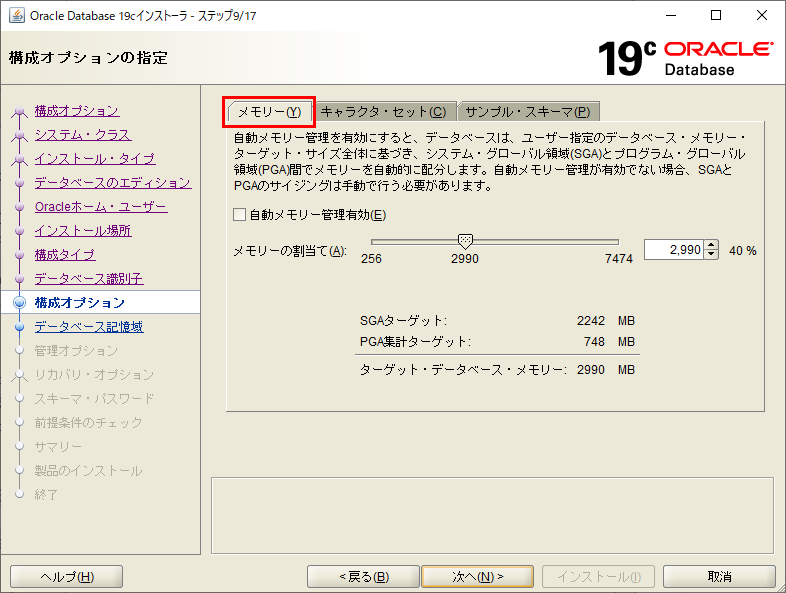
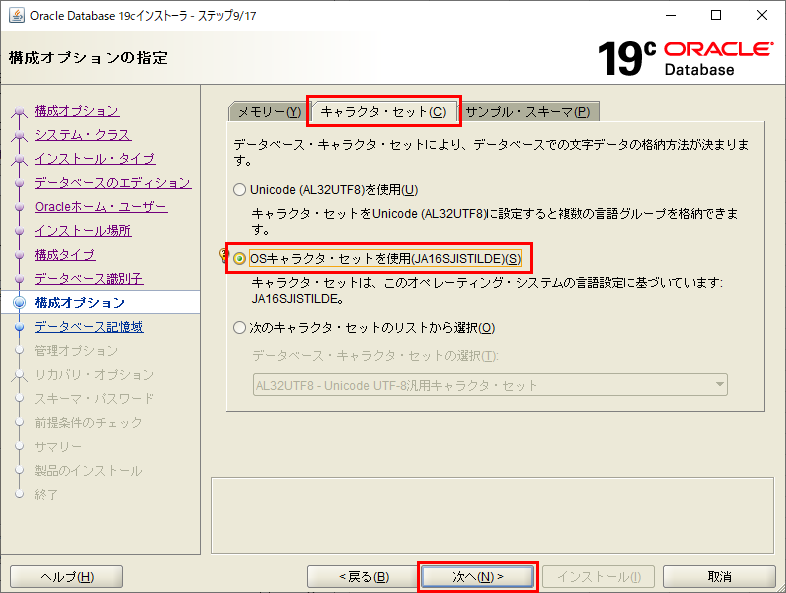
- 「ファイル・システム」にチェックを入れ、データベース・ファイルの位置の指定に「c:\app\oracle\oradata」を入力し、「次へ」ボタンを押します。
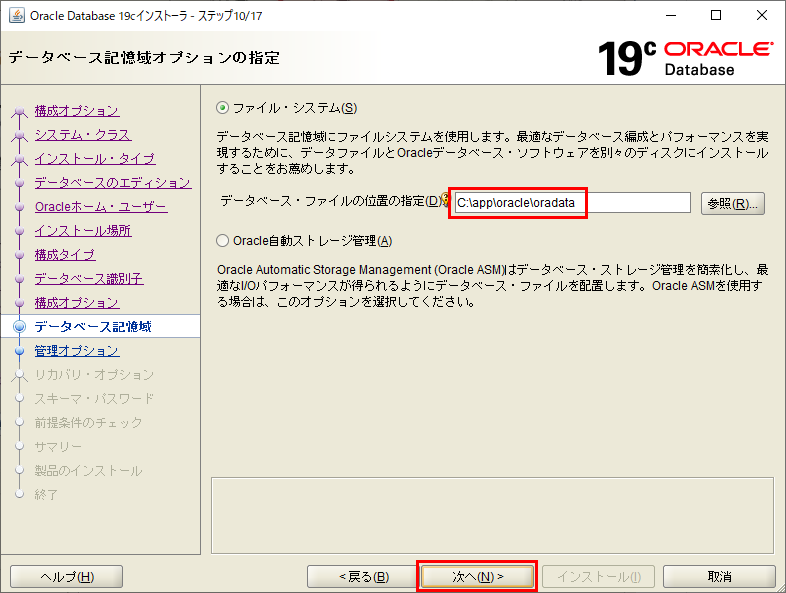
- 管理オプションは何もチェックを入れず、「次へ」ボタンを押します。
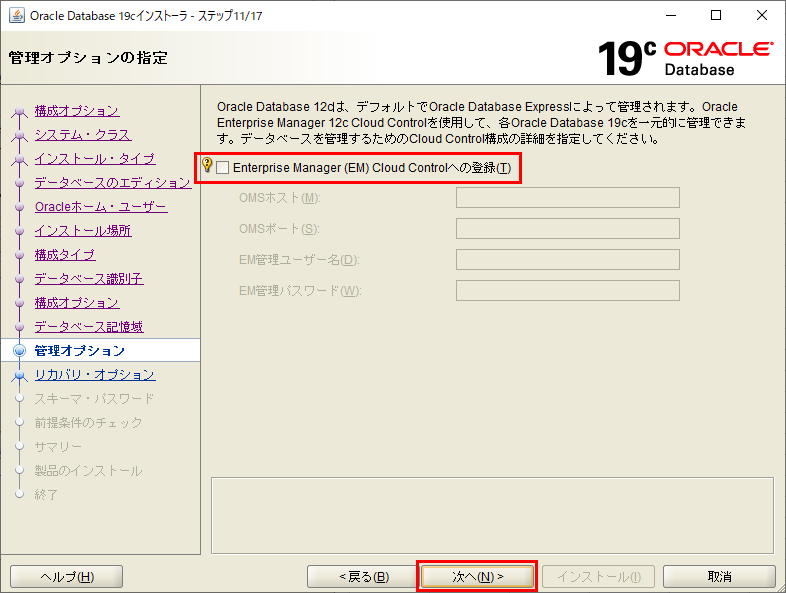
- リカバリの有効化はチェックを入れず、「次へ」ボタンを押します。
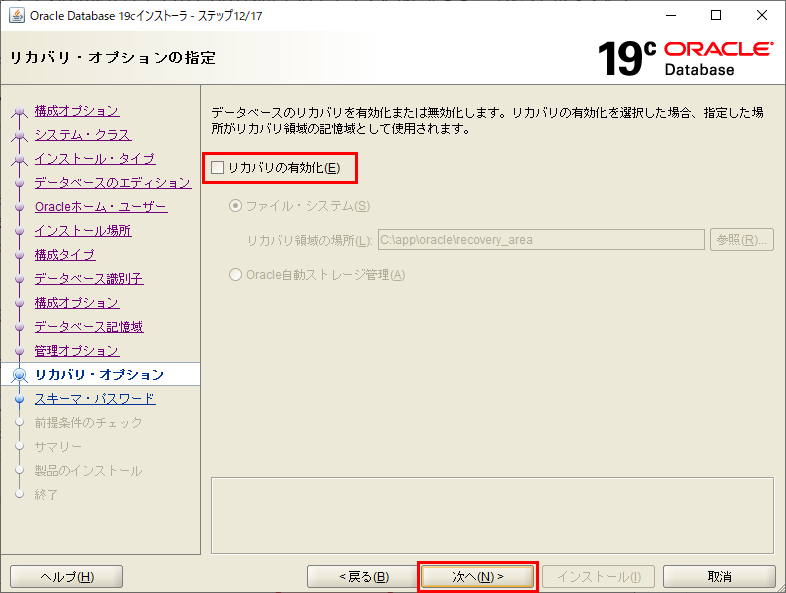
- 「すべてのアカウントに同じパスワードを使用」にチェックを入れ、パスワードを入力したら、「次へ」ボタンを押します。
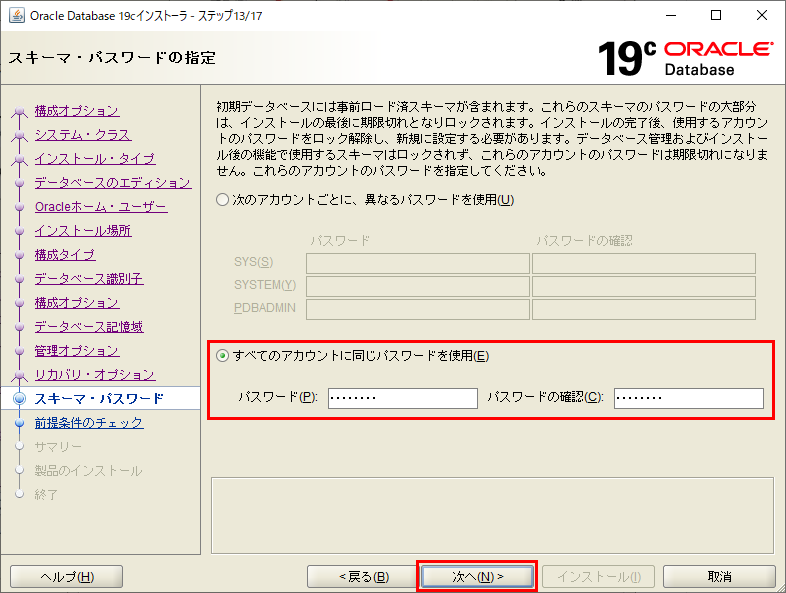
- 「前提条件チェックの実行」が終わるまで待ちます。
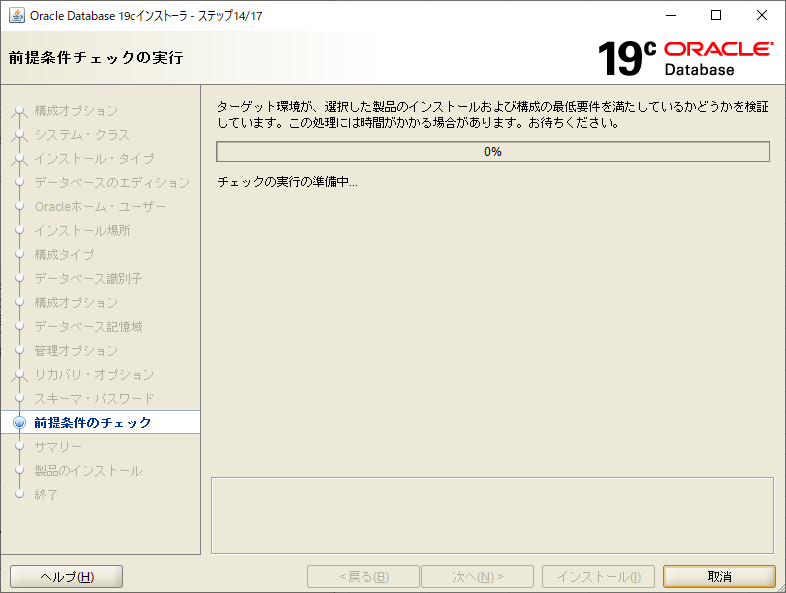
- 「インストール」ボタンを押します。
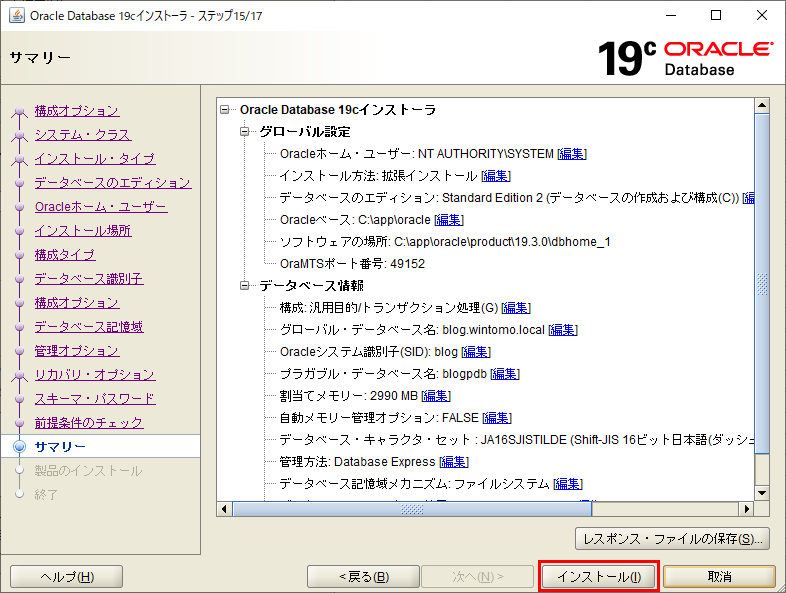
- インストールが完了するまで待ちます。
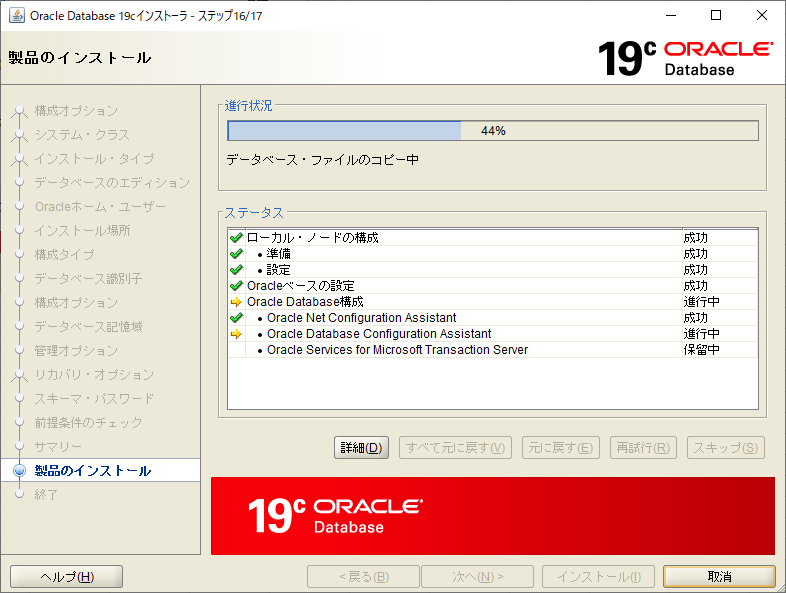
- インストールが完了しました。
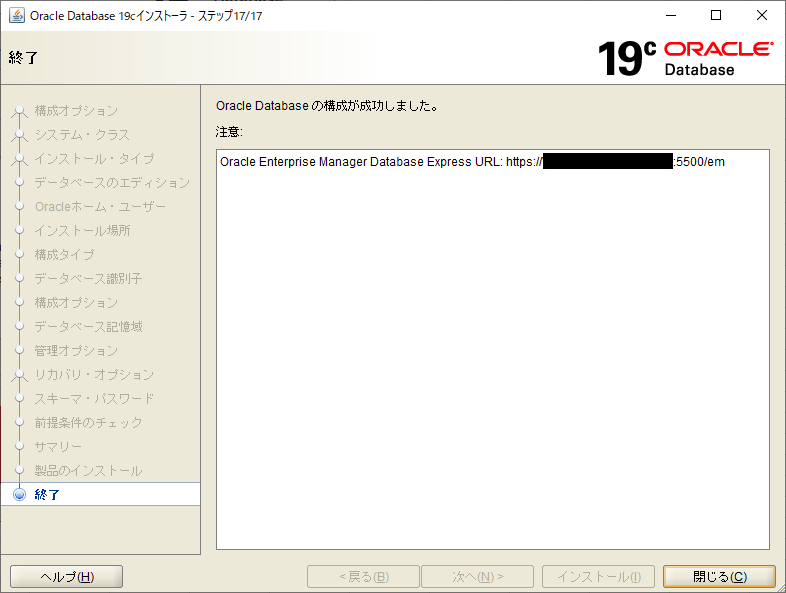
まとめ
最短でWindows10にOracle19cをインストールする手順を説明しました。検証用に今すぐインストールしたい方向けになりますが、いかがだったでしょうか。


コメント