この記事でわかること
この記事では、私が愛用するOSqlEditの特徴やインストール方法、おすすめな設定方法、基本的な使い方がわかります。是非SQLクライアントをお探しの方は参考にしてみてください。
OSqlEditとは何か
オラクル専用のSQLクライアントツールです。世の中には沢山のSQLクライアントが存在しますが、このツールの一番の特徴が、動作が早いことです。
せっかちな性格のため、起動に数秒以上かかるようなツールは使用したくありません。このツールでは、ログイン画面まで1秒かからずに開くことができます。
このツールはシェアウェアです。無償のままでも使用できますが、定期的にライセンスの購入を促すポップアップが出てきますので、かなり煩わしいです。是非ライセンスの購入をおすすめします。なお、ライセンス費用は2024年6月17日現在で4,290円となっています。
また、抽出した結果をまるでエクセル表をメンテナンスするかのように追加・変更・削除が行える機能が別にあります。次で説明します。
OSqlGridとは何か
OSqlEditと対をなす便利なツールです。Oracleの抽出結果を表形式で編集することができます。
単体でも使用できますが、おすすめはOSqlEditと連携させる方法です。
次では、OSqlEditとOSqlGridを連携させるインストールの方法について説明します。
インストール方法
- OSqlEditの公式ホームページよりの最新のzipファイルをダウンロードします。
なお、2024年6月17日現在、10.4.0.8が最新でした。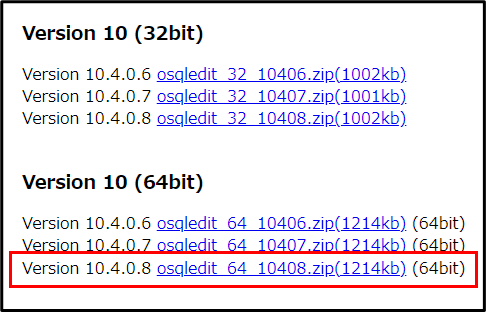
- OSqlGridの公式ホームページより最新のzipファイルをダウンロードします。
なお、2024年6月17日現在、6.4.0.6が最新でした。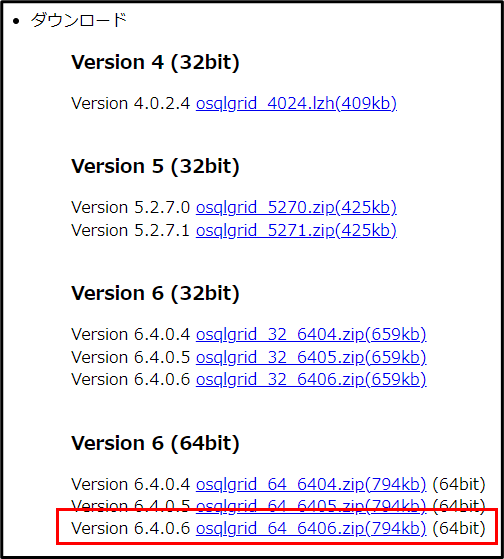
- 「osqledit_64_10408.zip」を適当なディレクトリに解凍します。
以下の例では「C:\tools\osqledit」に解凍しました。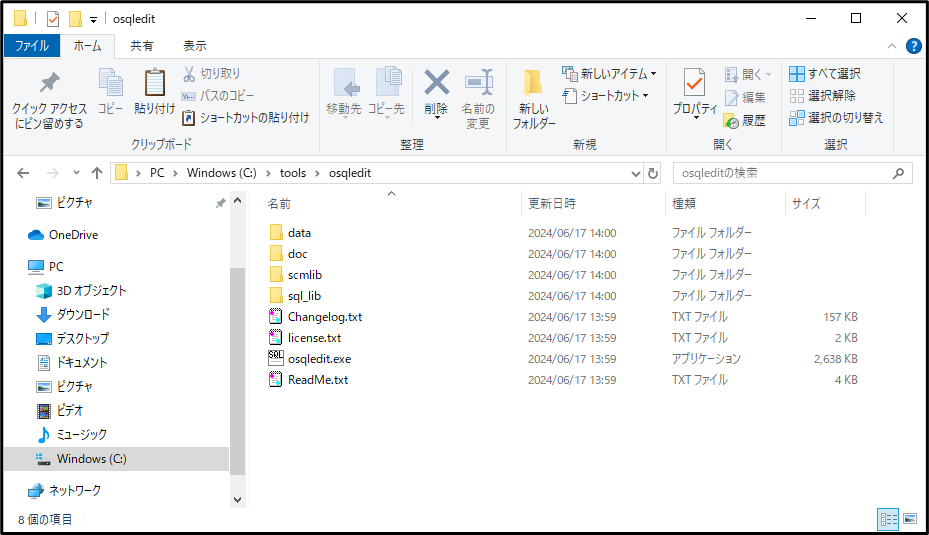
- 「osqlgrid_64_6406.zip」を適当なディレクトリに解凍し、上記の「osqledit」フォルダに上書きします。同名ファイルの上書きの警告メッセージが表示されますが、そのまま上書きして問題ないのでOKを押してください。
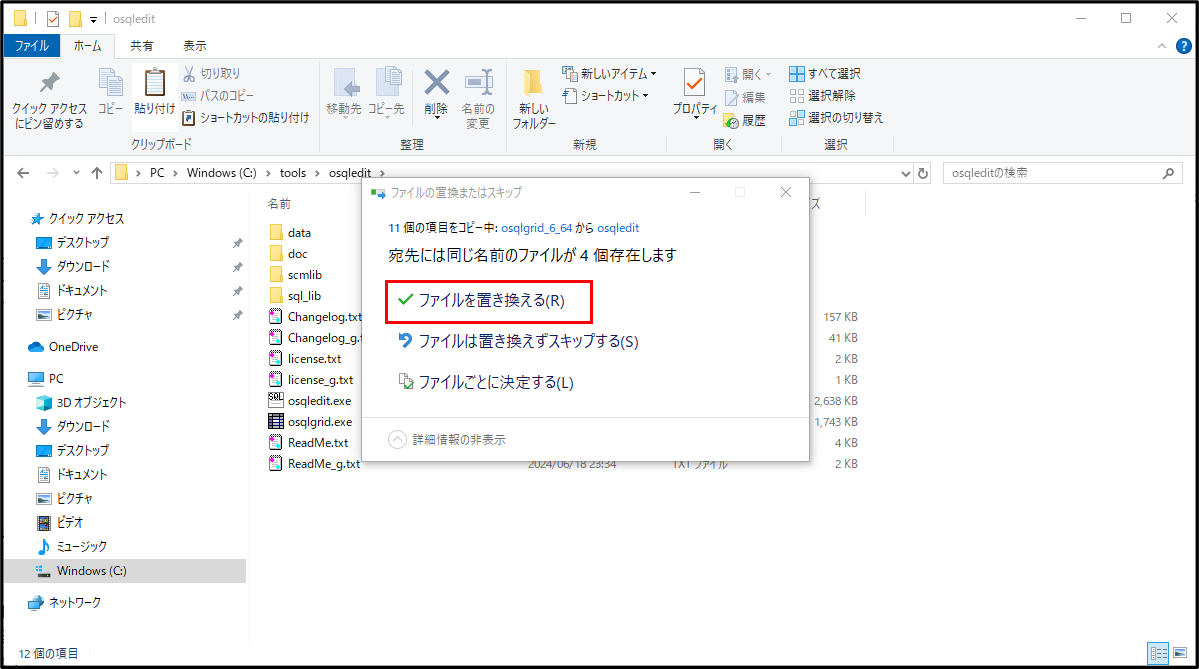
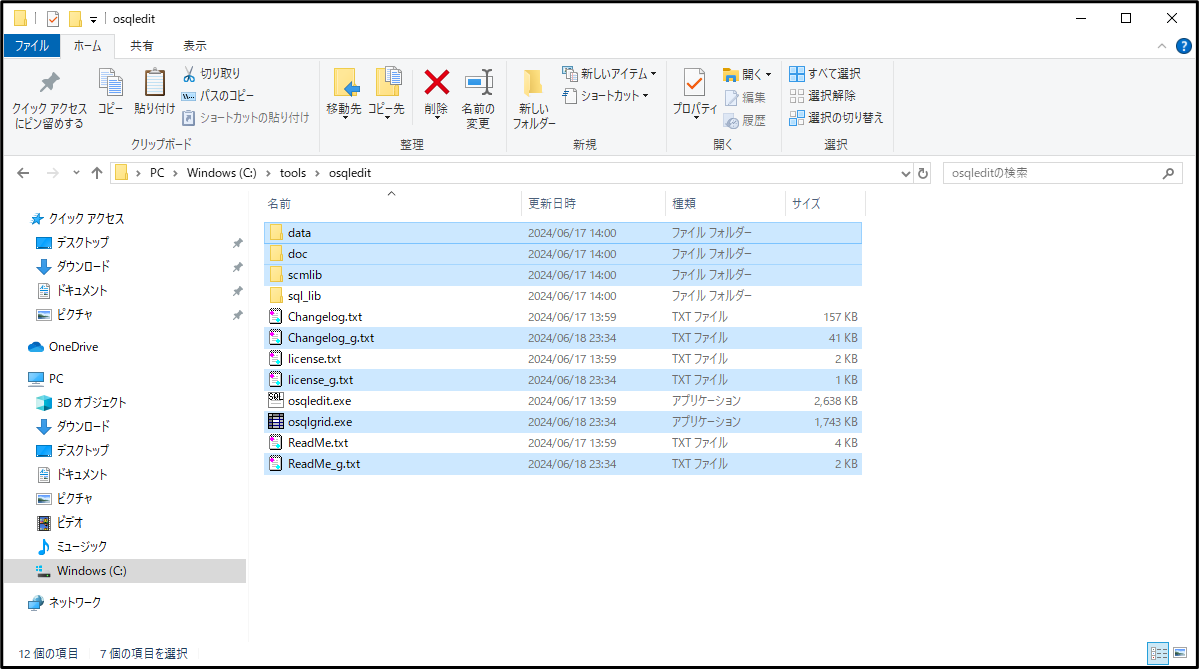
- インストールは以上です。
起動方法
- 「osqledit.exe」をダブルクリックすれば、起動できます。
ログイン方法
- 起動すると、ログイン画面が出てきますので、接続先のユーザ名・パスワード・TNS名を入力して、OKボタンを押してください。
なお、接続情報は「ログイン情報に追加」ボタンを押下することで、下の一覧に保存されます。
以降は、この一覧から接続したい接続先を選ぶことができます。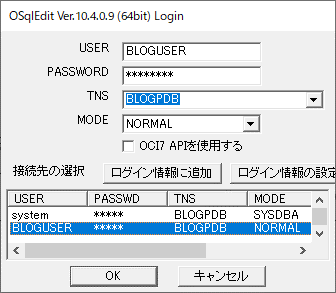
- 接続先にログインが成功すると、画面が切り替わります。
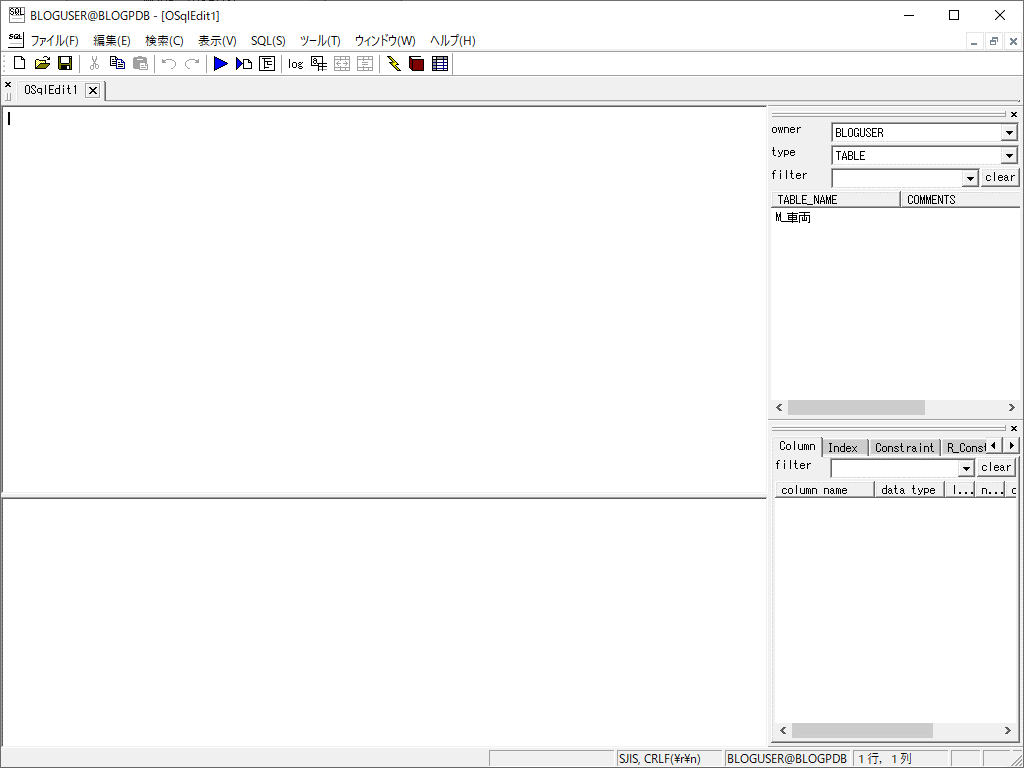
使い方
オススメの設定について
まず最初におすすめの設定について、ご紹介します。
「ツール」-「オプション」から設定画面を開きます。
- エディタタブ
■行番号を表示:チェックをオン
→SQLエディタ上に行番号が表示されるようになります。
■列番号を表示:チェックをオン
→SQLエディタ上に列番号が表示されるようになります。
■全角空白を表示:チェックをオン
→SQLエディタ上で、全角スペースが強調表示されるようになります。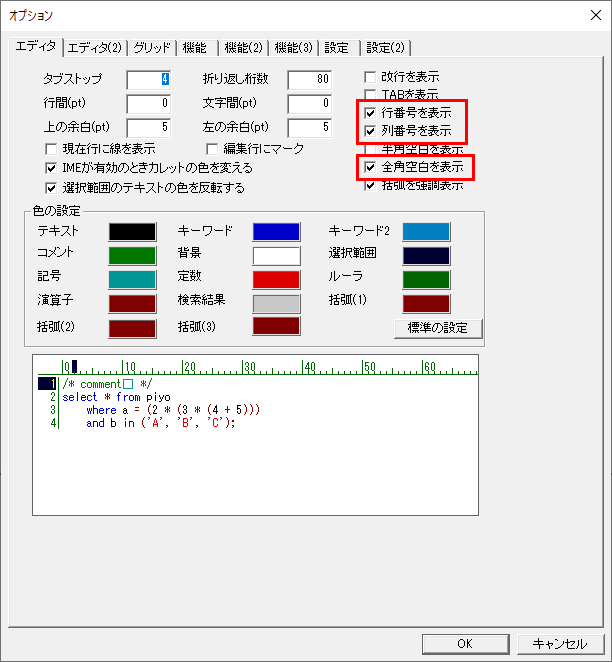
- グリッドタブ
■半角空白を表示:チェックをオン
→SQL抽出結果のグリッド表示にて、半角スペースが強調表示されるようになります。
■全角空白を表示:チェックをオン
→SQL抽出結果のグリッド表示にて、全角スペースが強調表示されるようになります。
■タブを表示:チェックをオン
→SQL抽出結果のグリッド表示にて、タブ文字が強調表示されるようになります。
■改行を表示:チェックをオン
→SQL抽出結果のグリッド表示にて、改行が強調表示されるようになります。
■カラムヘッダをダブルクリックで、エディタにカラム名を挿入する:チェックをオン
→SQL抽出結果のグリッド列名をダブルクリックすると、その列名の名称がエディタに挿入されます。
■NULLの表示文字列:(NULL)
→SQL抽出結果のグリッド表示にて、値がNULLのセルの表示を指定した表示文字列にします。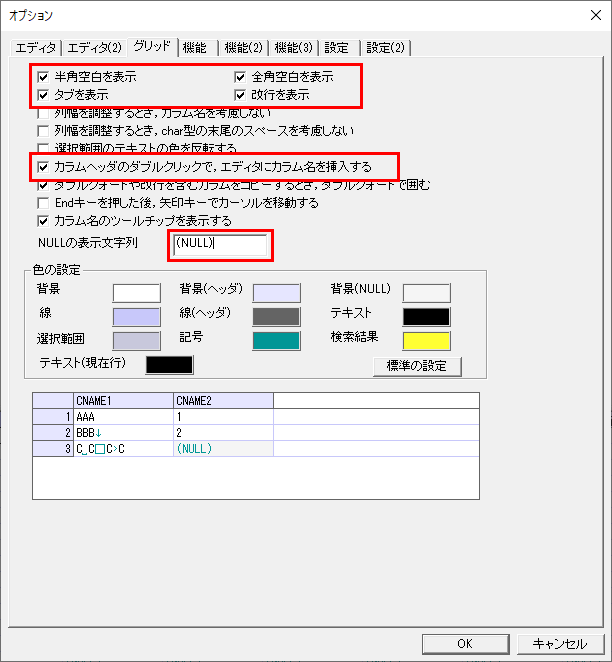
- 機能タブ
■SQLエディタに選択範囲があるとき、選択範囲内のSQLのみ実行する:チェックオン
→選択状態のSQL文のみが実行できるようになります。複数のSQLが存在する状態で、その中の一部SQLだけを実行する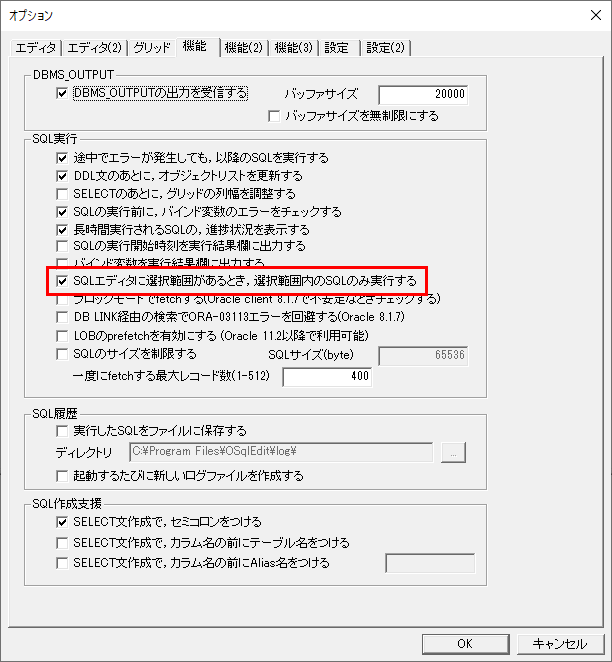
- 機能(3)タブ
■SQLエディタに選択範囲があるとき、選択範囲内のSQLで、OSqlGridを起動する:チェックオン
→選択状態のSQL文を実行して得られた抽出結果を、エクセル表のように編集できる別画面(OSqlGrid)を起動します。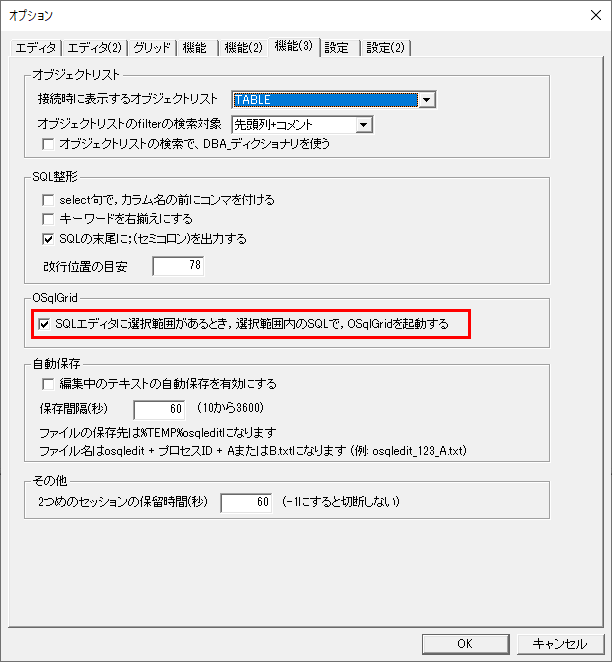
設定は以上です。他にも設定できるプロパティは沢山ありますので、ぜひカスタマイズして好みのエディタを作り上げてみてください。
SELECT文の生成~実行
実際にテーブルのレコードを抽出までの流れを説明します。
- そのままSELECT文を入力してもいいですが、補助機能を使うと便利です。
右ペインに表示されているテーブル名を右クリックして表示されるメニューから「Select文を作成」を押下すると、エディタ欄にSELECT文が自動的に作成されます。
なお、対象のテーブルが多すぎる場合は、filter欄に対象のテーブル名を入力すると、特定しやすくなります。この例では、”車両”でフィルタしています。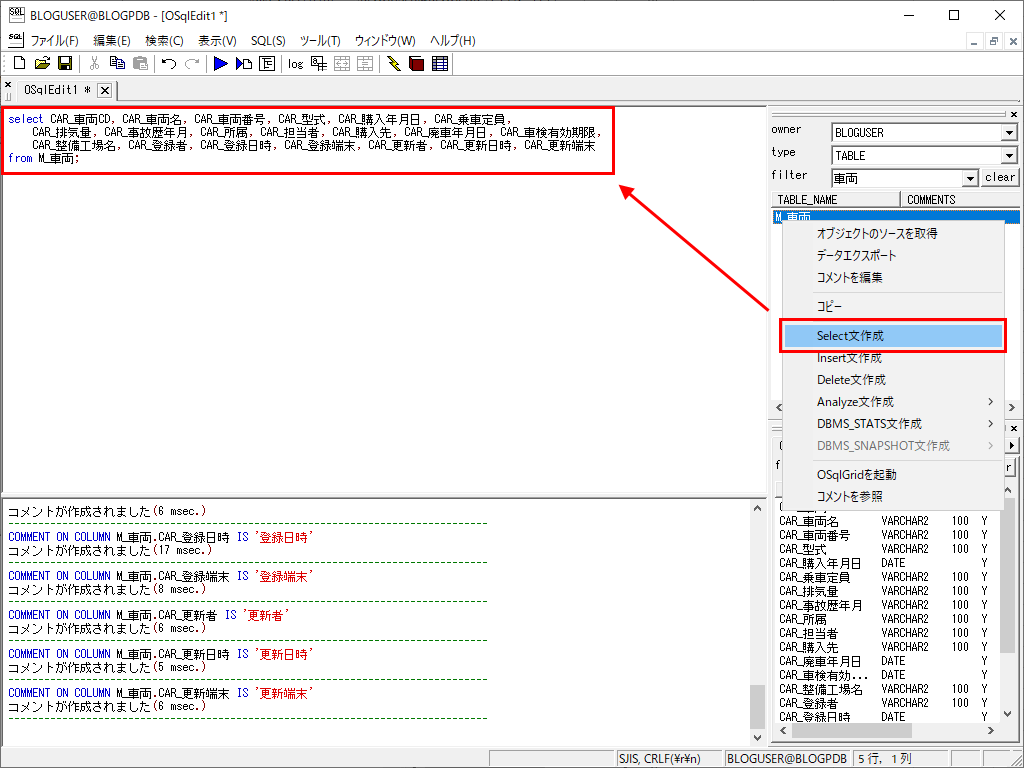
- 画面上部の三角の実行ボタンを押下(もしくは、Ctrl+R押下)にて、抽出結果が表示されます。
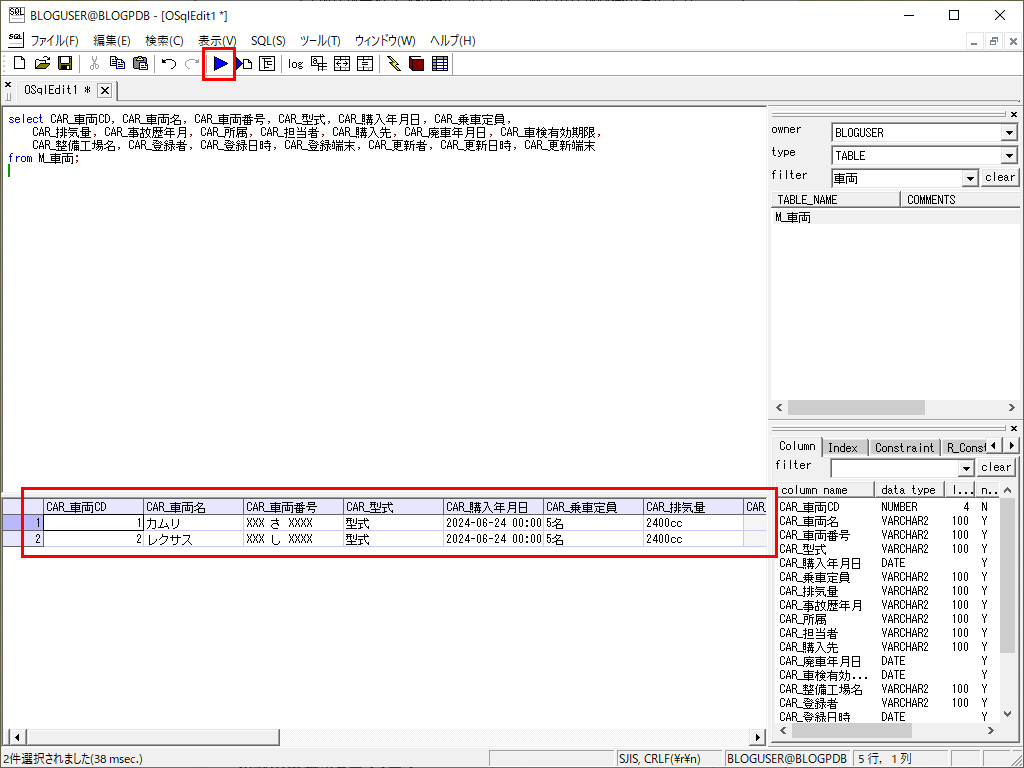
INSERT、UPDATE、DELETEの実行
テーブルへレコードを追加、レコードの更新、レコードの削除の方法を説明します。
ここではSQL文を使用せず、OSqlGridを使用したやり方を説明します。
- 対象のテーブルのSELECT文が選択されている状態で、上部の表マークをクリックします。
OSqlGridが立ち上がります。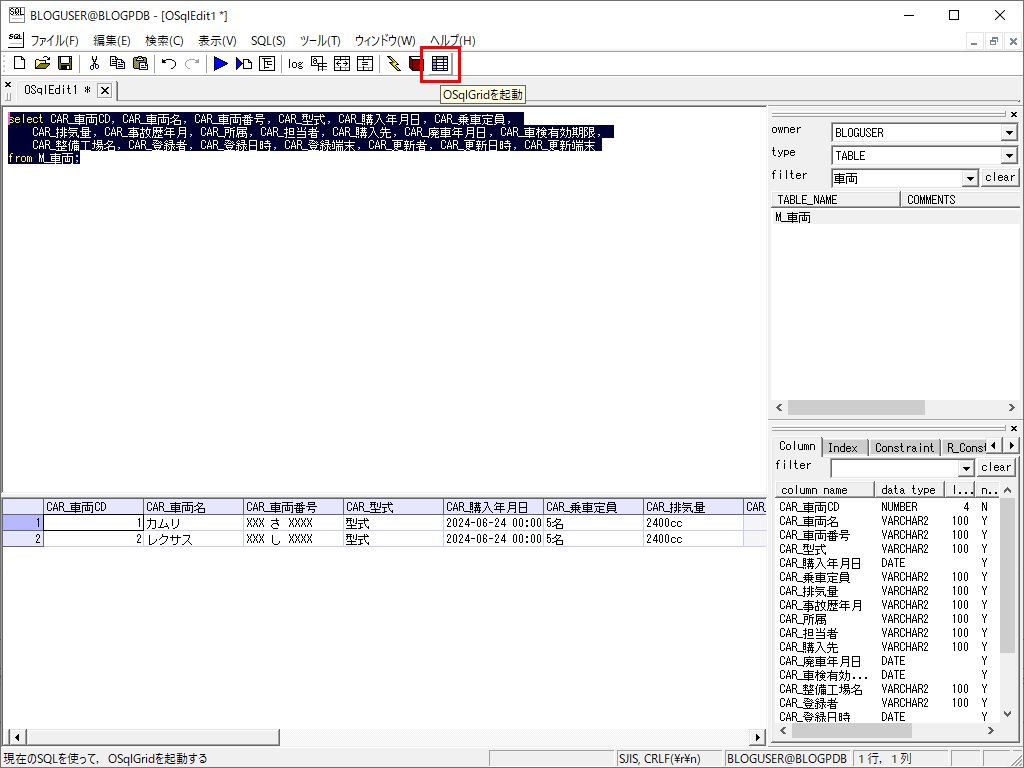
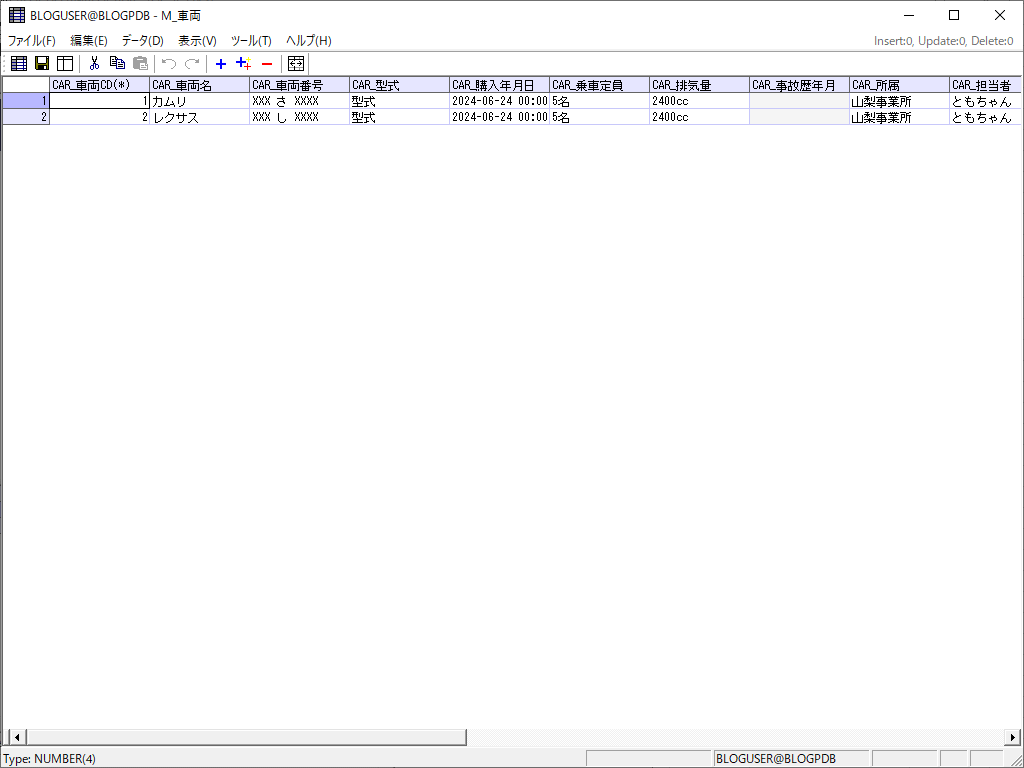
- レコードの追加を行います。
上部の+マークを押すと新規行が追加されるので内容を入力します。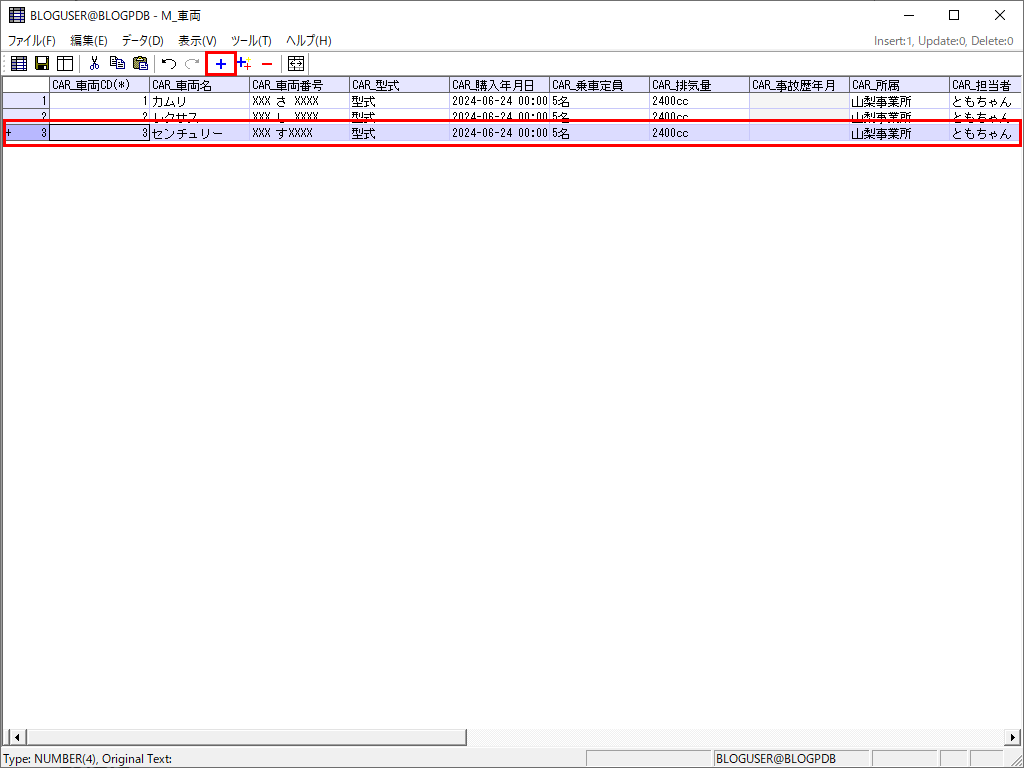
- 上部の保存ボタン押すと、実際にテーブルに反映されます。
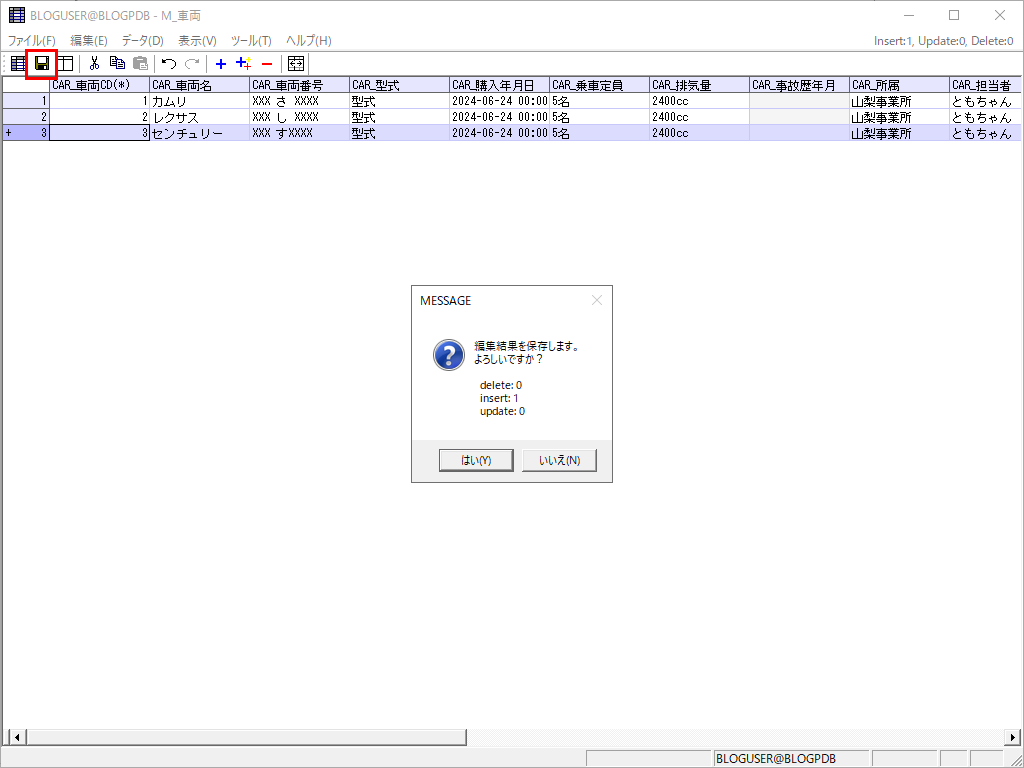
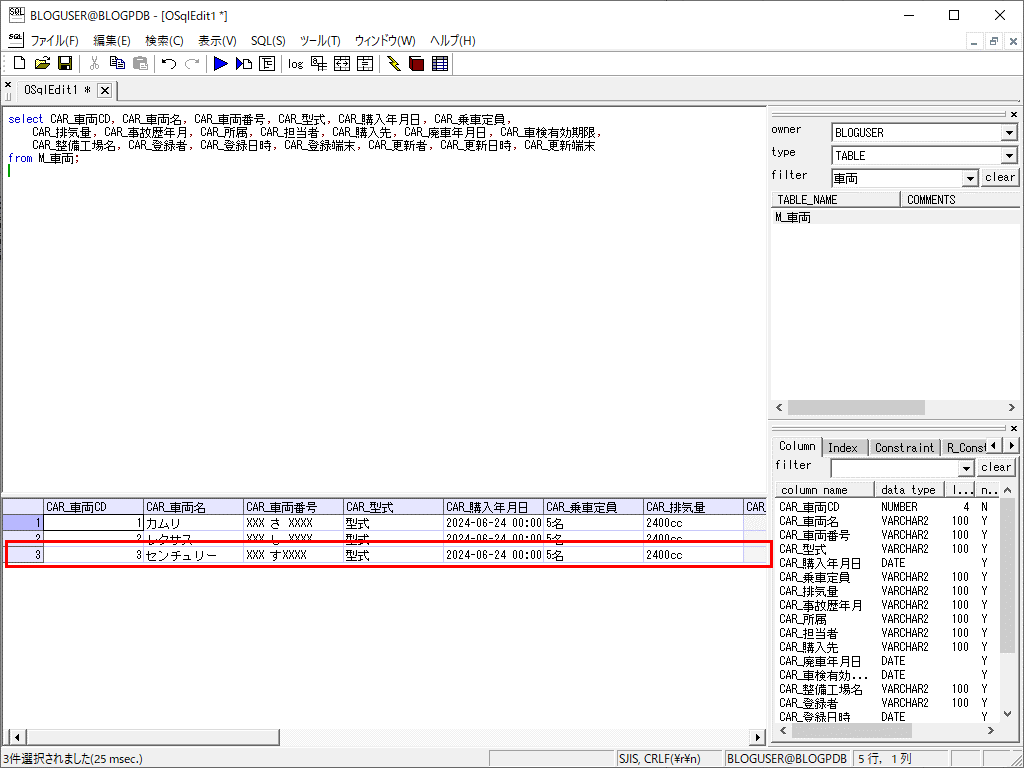
レコードの追加は以上です。 - 続いて、レコードの更新を行います。
先ほど同様、SELECT文を選択した状態でOSqlEditを起動させます。 - 変更したい項目の内容を直接変更します。変更箇所は色が変わります。
この時点ではまだテーブルに更新はされていません。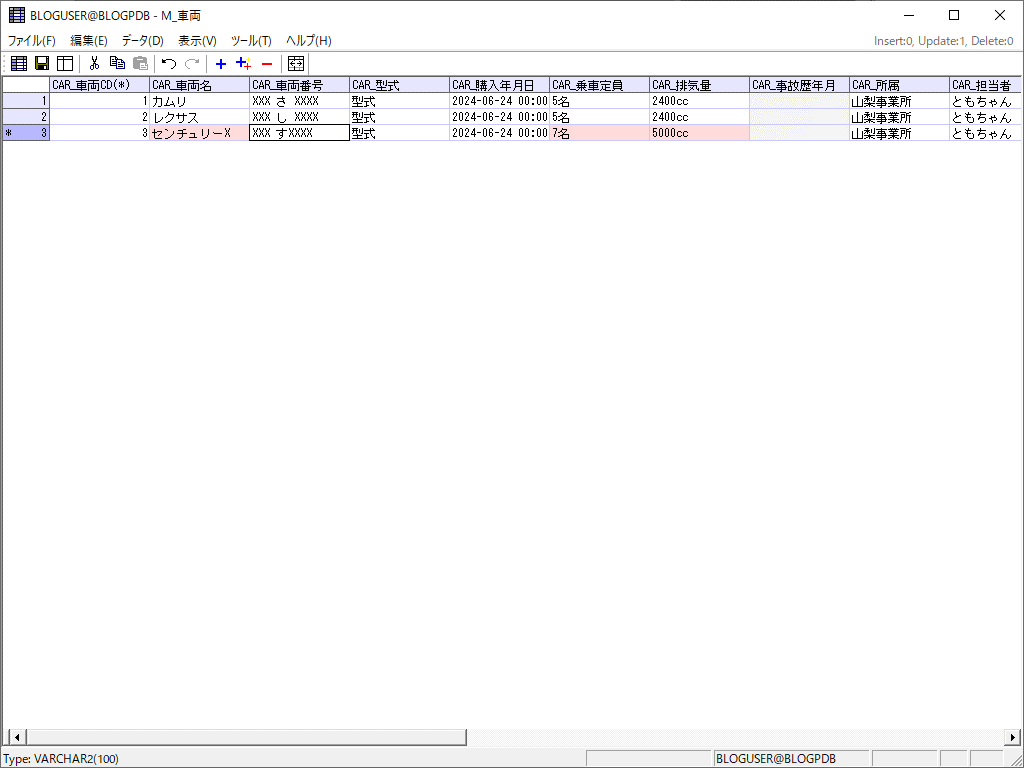
- 上部の保存ボタン押すと、実際にテーブルに反映されます。
SELECTした結果は以下の通りになります。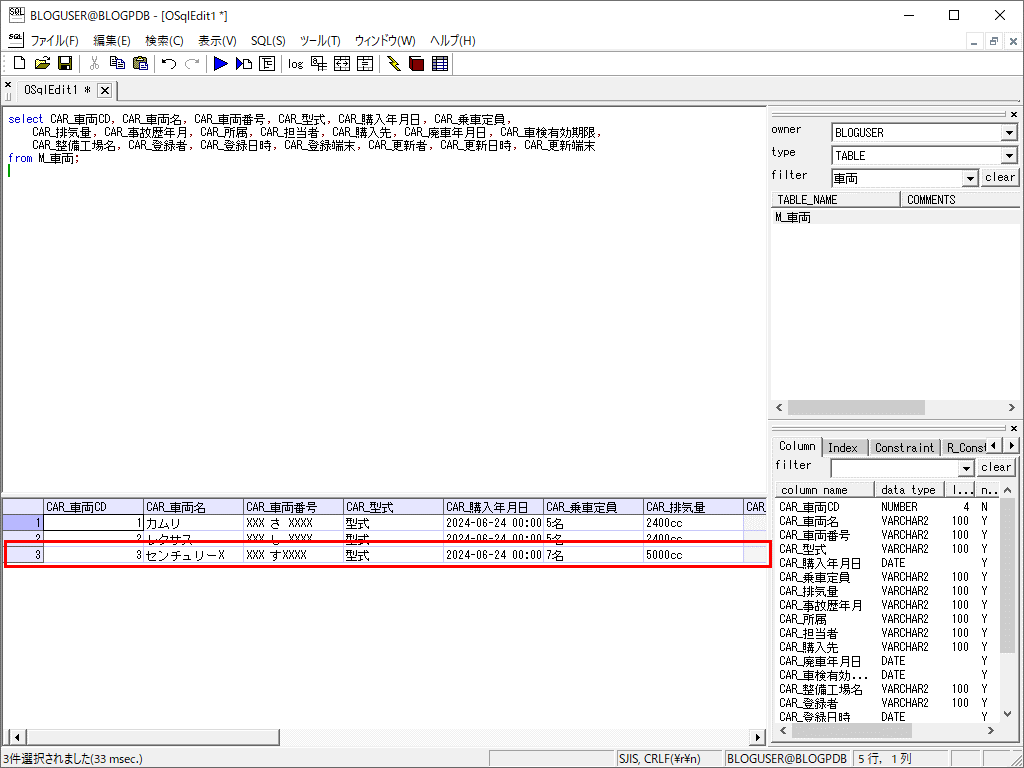
レコードの更新は以上です。 - 最後にレコードの削除です。
SELECT文を選択した状態でOSqlEditを起動させます。 - 削除したい行を選択した状態にして、上部の-マークを押すと削除したい行がグレーアウトされます。他にも削除したい行があれば、同様の方法でグレーアウトさせます。
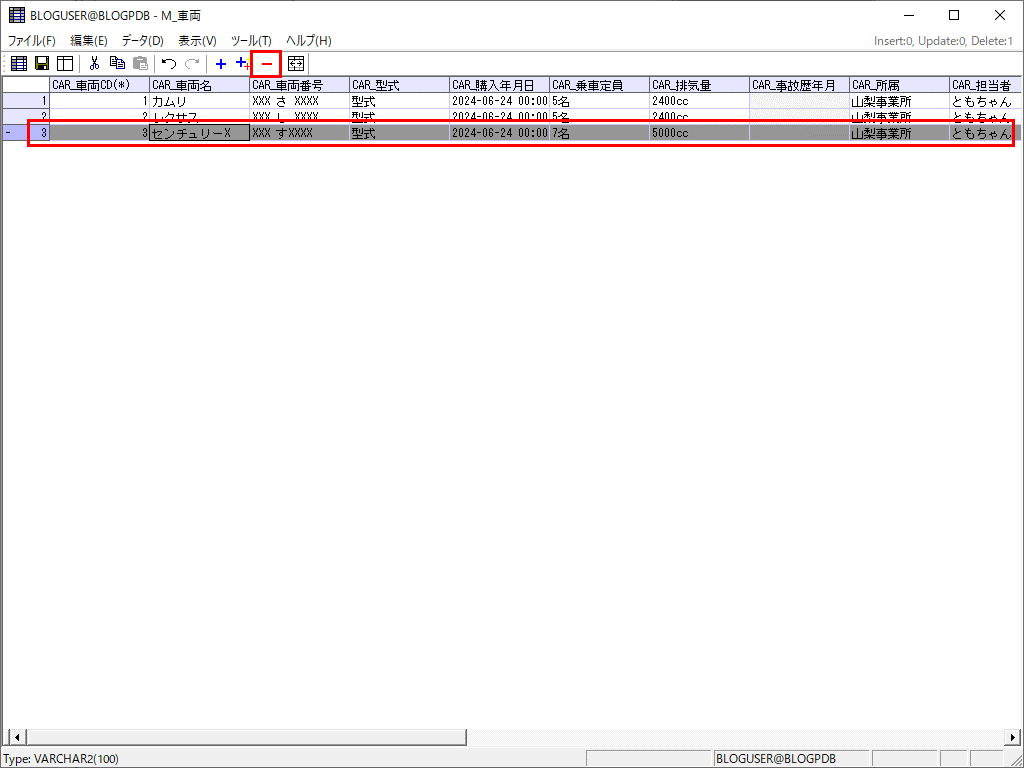
- 上部の保存ボタン押すと、実際にテーブルに反映されます。
SELECTした結果は以下の通りになります。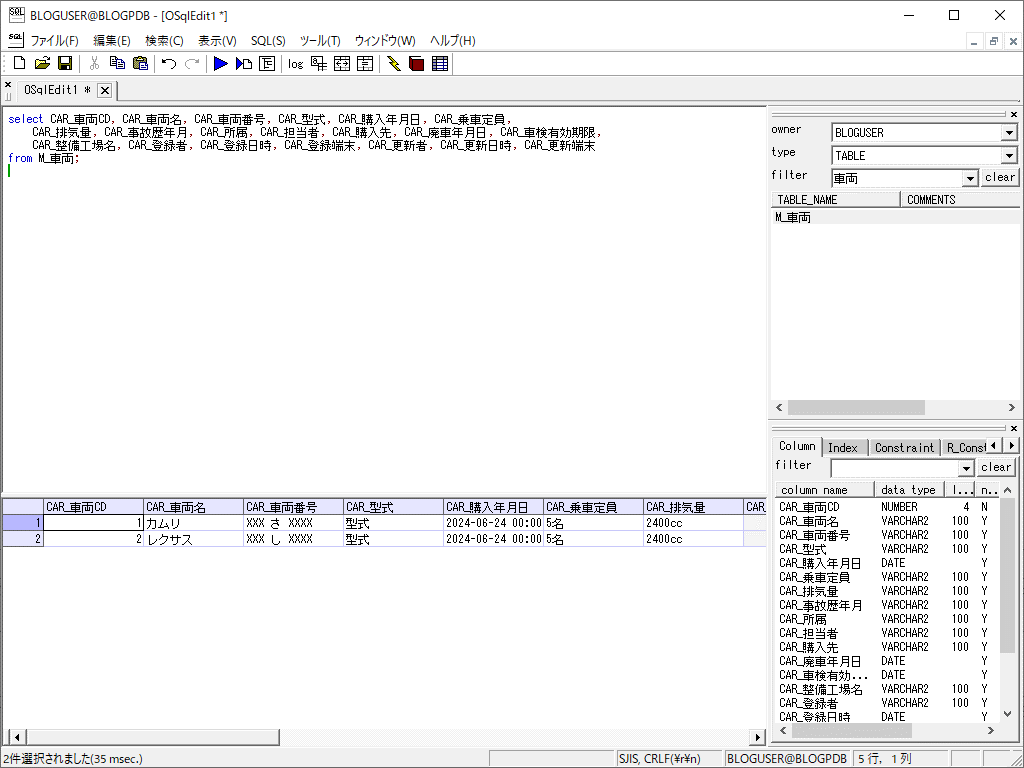
レコードの削除は以上です。
テーブルへのレコード追加・更新・削除の方法を説明しました。
OSqlGridを使用すると、まるでエクセルを操作しているような感覚でテーブル操作を行うことができます。
最後に
いかがだったでしょうか。他にも色々説明したい機能はありますが、別記事で取り上げたいと思います。当ツールはシェアウェアですが、お値段以上の価値があると思います。是非SQLクライアントをお探しの方は参考にしてみてください。



コメント